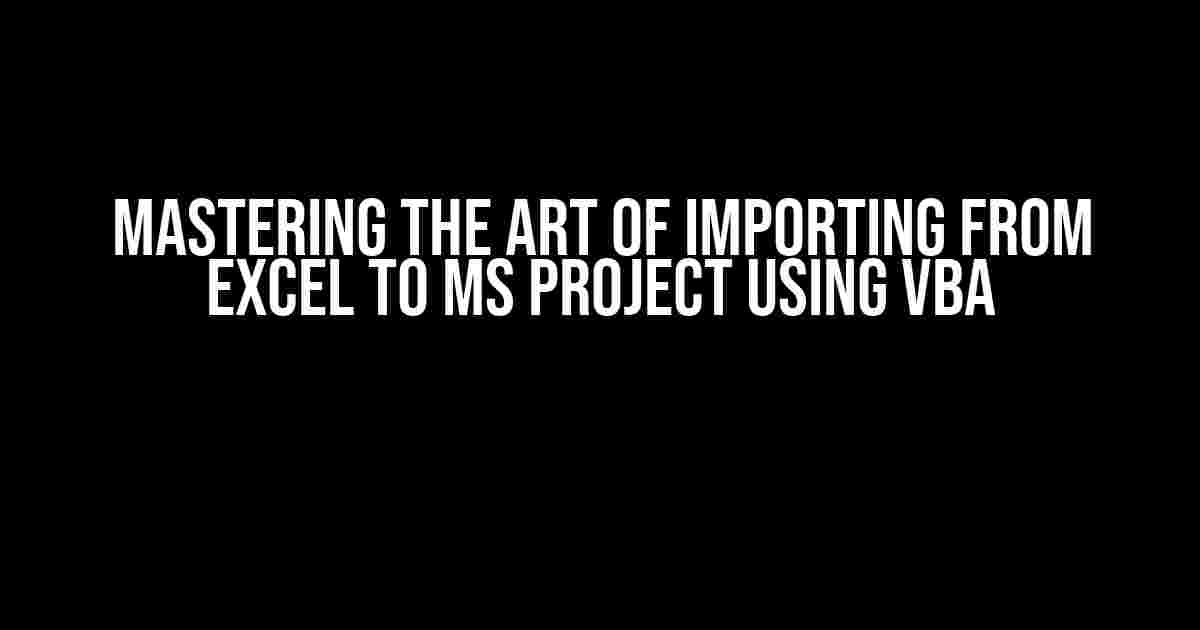Are you tired of manually typing data from Excel into MS Project, only to find errors and inconsistencies? Do you wish there was a way to seamlessly integrate the two popular Microsoft tools? Look no further! In this comprehensive guide, we’ll show you how to import data from Excel to MS Project using VBA (Visual Basic for Applications). Buckle up, because we’re about to take your project management skills to the next level!
What You’ll Need
- Microsoft Excel (version 2013 or later)
- Microsoft Project (version 2013 or later)
- Basic understanding of VBA programming (don’t worry, we’ll cover the basics)
Why Use VBA?
VBA is a powerful programming language that allows you to automate tasks, create custom tools, and integrate Microsoft applications. By using VBA to import data from Excel to MS Project, you can:
- Save time by automating repetitive tasks
- Reduce errors and inconsistencies
- Increase data accuracy and reliability
- Create custom reports and dashboards
Step 1: Set Up Your Excel File
Before we dive into the VBA code, let’s prepare our Excel file. Create a new Excel workbook or open an existing one that contains the data you want to import into MS Project. For this example, we’ll use a simple table with the following columns:
| Task ID | Task Name | Start Date | End Date | Duration |
|---|---|---|---|---|
| 1 | Task 1 | 2022-01-01 | 2022-01-05 | 4 days |
| 2 | Task 2 | 2022-01-06 | 2022-01-10 | 4 days |
Step 2: Open the Visual Basic Editor in MS Project
Open MS Project and create a new project or open an existing one. To access the Visual Basic Editor, press Alt + F11 or navigate to Developer tab > Visual Basic. This will open the Visual Basic Editor, where we’ll write our VBA code.
Step 3: Create a New Module in MS Project
In the Visual Basic Editor, click Insert > Module to create a new module. This is where we’ll write our VBA code. Rename the module to something descriptive, like ImportFromExcel.
Step 4: Write the VBA Code
Copy and paste the following code into your new module:
Sub ImportFromExcel()
Dim xlApp As New Excel.Application
Dim xlWorkbook As Excel.Workbook
Dim xlSheet As Excel.Worksheet
Dim msProject As MSProject.Application
Dim msTask As Task
' Set the file path and name of your Excel file
filePath = "C:\Path\To\Your\Excel\File.xlsx"
Set xlWorkbook = xlApp.Workbooks.Open(filePath)
Set xlSheet = xlWorkbook.Sheets("YourSheetName")
' Set the MS Project application and active project
Set msProject = Application
Set msTask = msProject.ActiveProject.Tasks
' Loop through each row in the Excel sheet
For Each row In xlSheet.Rows
' Check if the row is not empty
If row.Columns(1).Value <> "" Then
' Create a new task in MS Project
Set msTask = msTask.Add
msTask.Name = row.Columns(2).Value
msTask.Start = row.Columns(3).Value
msTask.Finish = row.Columns(4).Value
msTask.Duration = row.Columns(5).Value
End If
Next row
' Clean up
xlWorkbook.Close
xlApp.Quit
Set xlApp = Nothing
Set xlWorkbook = Nothing
Set xlSheet = Nothing
End Sub
Step 5: Customize the VBA Code
The code above assumes that your Excel file is named ExcelFile.xlsx and is located in the C:\Path\To\Your\Excel\File.xlsx directory. Update the file path and name to match your Excel file. Additionally, make sure to update the sheet name in the code to match the name of your Excel sheet.
Step 6: Run the VBA Code
Click Run > Run Sub/User Form or press F5 to execute the VBA code. This will import the data from your Excel file into MS Project, creating new tasks and populating the relevant fields.
Troubleshooting Tips
If you encounter any errors or issues, try the following:
- Check that the file path and name are correct
- Verify that the Excel sheet is named correctly
- Ensure that the MS Project application is active and running
- Review the VBA code for any typos or syntax errors
Conclusion
And that’s it! You’ve successfully imported data from Excel to MS Project using VBA. With this powerful tool, you can automate repetitive tasks, reduce errors, and increase productivity. Remember to customize the code to fit your specific needs and don’t hesitate to reach out if you have any questions or need further assistance.
Happy importing!
Frequently Asked Question
Get answers to the most common questions about importing from Excel to MS Project using VBA!
Q1: What is the easiest way to import data from Excel to MS Project using VBA?
A1: One of the easiest ways is to use the MS Project VBA “OpenXML” feature, which allows you to import Excel files directly into MS Project. You can also use the “ADO” (ActiveX Data Objects) method, which connects to the Excel file and retrieves the data. Both methods can be done with just a few lines of VBA code!
Q2: Can I import specific columns or ranges from Excel to MS Project using VBA?
A2: Absolutely! You can use VBA to specify the exact columns or ranges you want to import from Excel. For example, you can use the “Range” object to specify a specific range of cells, or the “Columns” object to import specific columns. You can even use VBA to manipulate the data before importing it into MS Project!
Q3: How do I handle errors and exceptions when importing data from Excel to MS Project using VBA?
A3: When importing data from Excel to MS Project using VBA, errors can occur due to various reasons such as formatting issues or missing data. To handle errors, you can use VBA’s built-in error handling mechanisms, such as “On Error” statements and “Try…Catch” blocks. You can also use error logging and debugging techniques to identify and fix errors!
Q4: Can I automate the import process from Excel to MS Project using VBA?
A4: Yes, you can! VBA allows you to automate the import process using macros and scheduled tasks. You can create a macro that runs at a specific time or event, or use the Windows Task Scheduler to run the macro at a set interval. This way, you can import data from Excel to MS Project automatically and effortlessly!
Q5: Are there any performance considerations when importing large datasets from Excel to MS Project using VBA?
A5: Yes, when dealing with large datasets, performance can be a concern. To optimize performance, you can use techniques such as caching, batching, and data compression. You can also use VBA’s built-in optimization features, such as the “Application.ScreenUpdating” property, to improve performance. Additionally, consider using 64-bit versions of MS Project and Excel for better performance!