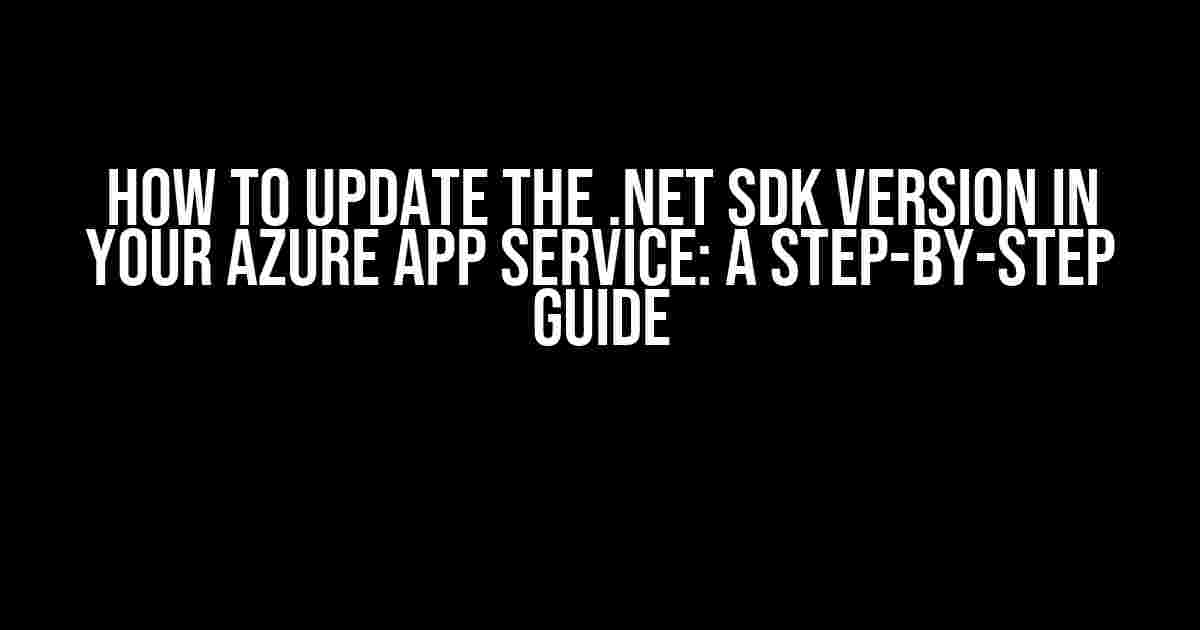Are you tired of running an outdated .NET SDK version in your Azure App Service? Do you want to take advantage of the latest features and security patches? Look no further! In this article, we’ll walk you through the process of updating the .NET SDK version in your Azure App Service. So, buckle up and let’s get started!
Why Update the .NET SDK Version?
Before we dive into the update process, let’s quickly discuss why updating the .NET SDK version is essential.
- Security patches**: Newer .NET SDK versions often include critical security patches that protect your application from potential vulnerabilities.
- New features**: Each new version of the .NET SDK introduces new features, performance enhancements, and bug fixes that can improve your application’s functionality and user experience.
- Compatibility**: Updating the .NET SDK version ensures that your application remains compatible with the latest Azure App Service features and frameworks.
- Support**: Microsoft provides support for the latest .NET SDK versions, so updating ensures you receive timely assistance when you need it.
Prerequisites
Before you begin, make sure you have the following:
- An Azure subscription with an active Azure App Service plan.
- A .NET Core or .NET Framework application deployed to Azure App Service.
- The Azure CLI or Azure PowerShell installed on your machine.
- Familiarity with Azure App Service and .NET development.
Method 1: Update via Azure Portal
Let’s start with the simplest method: updating the .NET SDK version via the Azure Portal.
- Log in to the Azure Portal (https://portal.azure.com/) with your Azure subscription.
- Navigate to your Azure App Service by searching for “App Services” in the top search bar and selecting your app from the list.
- In the App Service dashboard, click on the “Configuration” blade under the “Settings” section.
- Scroll down to the “Runtime settings” section and click on the “Edit” button.
- In the “Runtime settings” page, select the desired .NET SDK version from the “Stack settings” dropdown menu.
- Click “Save” to apply the changes.
Azure will automatically update the .NET SDK version for your App Service. This process may take a few minutes to complete, depending on the size of your application.
Method 2: Update via Azure CLI
If you prefer using the command line, you can update the .NET SDK version using Azure CLI.
az webapp config set --name <app-name> --resource-group <resource-group> --net-framework-version <net-sdk-version>
Replace:
<app-name>with your App Service name.<resource-group>with your Azure resource group name.<net-sdk-version>with the desired .NET SDK version (e.g., “v6.0” for .NET 6.0).
For example:
az webapp config set --name myapp --resource-group myresourcegroup --net-framework-version v6.0
Azure CLI will update the .NET SDK version for your App Service.
Method 3: Update via Azure PowerShell
If you’re more comfortable with PowerShell, you can update the .NET SDK version using Azure PowerShell modules.
Set-AzWebApp -Name <app-name> -ResourceGroupName <resource-group> -NetFrameworkVersion <net-sdk-version>
Replace:
<app-name>with your App Service name.<resource-group>with your Azure resource group name.<net-sdk-version>with the desired .NET SDK version (e.g., “v6.0” for .NET 6.0).
For example:
Set-AzWebApp -Name myapp -ResourceGroupName myresourcegroup -NetFrameworkVersion v6.0
Azure PowerShell will update the .NET SDK version for your App Service.
Troubleshooting Common Issues
During the update process, you might encounter some common issues. Here are some solutions to help you troubleshoot:
| Error Message | Solution |
|---|---|
| Error: .NET SDK version not supported | Check the Azure documentation for the list of supported .NET SDK versions and try again with a compatible version. |
| Error: Deployment failed due to incompatibility with existing dependencies | Review your application’s dependencies and ensure they are compatible with the updated .NET SDK version. You may need to update your dependencies as well. |
| Error: Update failed due to insufficient storage space | Check your App Service plan’s storage capacity and consider upgrading to a larger plan or optimizing your application’s storage usage. |
Best Practices
To ensure a smooth update process and minimize potential issues, follow these best practices:
- Test in a non-production environment**: Before updating the .NET SDK version in your production App Service, test the update in a non-production environment to identify any potential issues.
- Monitor application performance**: Keep an eye on your application’s performance after the update to ensure it’s working as expected.
- Back up your application**: Take regular backups of your application code and data to ensure you can roll back to a previous version if needed.
- Stay up-to-date with Azure and .NET updates**: Regularly check the Azure and .NET documentation for new features, updates, and security patches.
Conclusion
Updating the .NET SDK version in your Azure App Service is a relatively straightforward process that can be done via the Azure Portal, Azure CLI, or Azure PowerShell. By following the steps outlined in this article, you’ll be able to take advantage of the latest features, security patches, and performance enhancements offered by the latest .NET SDK versions. Remember to test in a non-production environment, monitor application performance, and stay up-to-date with Azure and .NET updates to ensure a smooth and successful update process.
Happy updating!
Frequently Asked Question
Get ready to level up your Azure App Service game with these questions and answers on how to update the .NET SDK version!
How do I check the current .NET SDK version in my Azure App Service?
Easy peasy! You can check the current .NET SDK version in your Azure App Service by going to the App Service > Configuration > Stack settings > .NET Framework version. Alternatively, you can also check the Azure portal’s App Service > Development Tools > Console, and run the command `dotnet –version`.
Can I update the .NET SDK version directly from the Azure portal?
Unfortunately, no. You can’t update the .NET SDK version directly from the Azure portal. But don’t worry, there’s a workaround! You can update the .NET SDK version by creating a new Azure App Service with the desired .NET SDK version and then swapping the production slot with the new App Service.
How do I update the .NET SDK version using Azure CLI?
You can update the .NET SDK version using Azure CLI by running the command `az webapp config set –resource-group –name –net-framework-version `. Make sure to replace ``, ``, and `` with your actual values.
Will updating the .NET SDK version affect my existing App Service?
Updating the .NET SDK version might affect your existing App Service, especially if you have custom configurations or dependencies. It’s recommended to test your App Service in a staging environment before updating the production environment. Additionally, make sure to review the .NET SDK version’s release notes for any breaking changes.
Can I downgrade the .NET SDK version after updating?
While it’s technically possible to downgrade the .NET SDK version, it’s not recommended. Downgrading can lead to compatibility issues and might break your App Service. If you need to downgrade, make sure to test your App Service thoroughly to avoid any issues.