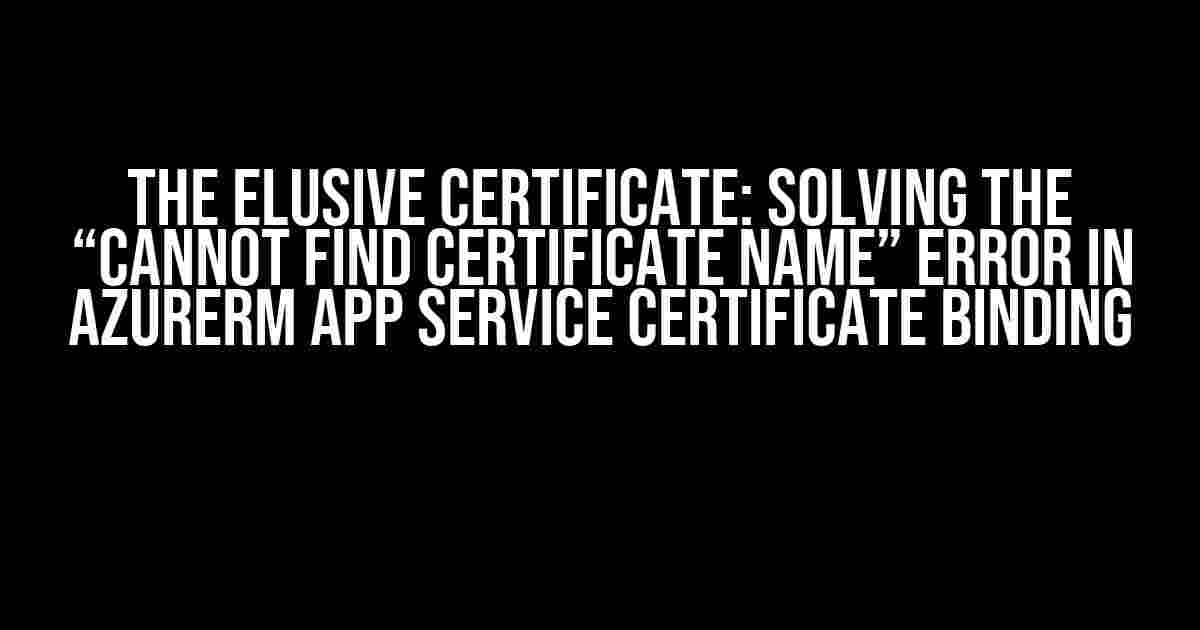Are you tired of struggling with the frustrating “Cannot find certificate name during the creation of a second azurerm_app_service_certificate_binding” error? You’re not alone! This pesky issue has left many Azure enthusiasts scratching their heads, wondering what they did wrong. Fear not, dear reader, for today we’re going to embark on a journey to conquer this error and emerge victorious on the other side.
What’s the Problem Anyway?
In Azure, when you try to create a second azurerm_app_service_certificate_binding resource, you might encounter the dreaded “Cannot find certificate name” error. This occurs when Azure is unable to locate the certificate you’re trying to bind to your App Service. But why does this happen?
The Root Cause: Certificate Name vs. Certificate Resource
The issue stems from the difference between the certificate name and the certificate resource. The certificate name is a unique identifier for your certificate, while the certificate resource is the actual SSL/TLS certificate itself. When you create a new azurerm_app_service_certificate_binding resource, Azure expects the certificate name to match the name of an existing certificate resource.
Here’s the catch: when you create a new certificate resource, its name is generated automatically by Azure. This auto-generated name might not match the name you specified in your Terraform configuration or ARM template. This mismatch leads to the “Cannot find certificate name” error.
Solution 1: Using Terraform
If you’re using Terraform to manage your Azure infrastructure, you can use the azurerm_app_service_certificate resource to create a new certificate resource before binding it to your App Service.
resource "azurerm_app_service_certificate" "example" {
name = "example-cert"
resource_group_name = "example-resource-group"
location = "West US"
pfx_blob = filebase64("path/to/certificate.pfx")
password = "certificate-password"
}
resource "azurerm_app_service_certificate_binding" "example" {
resource_group_name = "example-resource-group"
app_service_name = "example-app-service"
certificate_id = azurerm_app_service_certificate.example.id
ssl_state = "SniEnabled"
}
In this example, we first create a new azurerm_app_service_certificate resource with the name “example-cert”. Then, we use the id attribute of this resource to bind it to our App Service using the azurerm_app_service_certificate_binding resource.
Solution 2: Using ARM Templates
If you’re using Azure Resource Manager (ARM) templates to deploy your infrastructure, you can create a new certificate resource and then reference it in your App Service configuration.
{
"$schema": "https://schema.management.azure.com/schemas/2019-04-01/deploymentTemplate.json#",
"contentVersion": "1.0.0.0",
"parameters": {
"certificateName": {
"type": "string",
"defaultValue": "example-cert"
},
"certificatePassword": {
"type": "secureString"
},
"appServiceName": {
"type": "string",
"defaultValue": "example-app-service"
}
},
"resources": [
{
"type": "Microsoft.Web/certificates",
"name": "[parameters('certificateName')]",
"apiVersion": "2020-06-01",
"location": "West US",
"properties": {
"pfxBlob": {
"odata.type": "String",
"value": "path/to/certificate.pfx"
},
"password": "[parameters('certificatePassword')]"
}
},
{
"type": "Microsoft.Web/sites/hostNameBindings",
"name": "[concat(parameters('appServiceName'), '/', parameters('certificateName'))]",
"apiVersion": "2020-06-01",
"location": "West US",
"dependsOn": [
{
"resourceId": "/subscriptions//resourceGroups//providers/Microsoft.Web/certificates/[parameters('certificateName')]",
"apiVersion": "2020-06-01"
}
],
"properties": {
"hostNameType": "Standard",
"sslState": "SniEnabled"
}
}
]
}
In this ARM template, we create a new certificate resource with the name specified in the certificateName parameter. Then, we reference this certificate resource in the App Service configuration using the dependsOn property.
Best Practices for Certificate Management in Azure
To avoid the “Cannot find certificate name” error and ensure smooth certificate management in Azure, follow these best practices:
- Use unique and descriptive names for your certificates: This will help you identify and manage your certificates more easily.
- Store your certificates in a secure location: Use Azure Key Vault or another secure storage solution to store your certificates and private keys.
- Use the correct certificate format: Ensure your certificates are in the correct format (PFX or PEM) and contain the required information (private key, certificate, and chain).
- Keep track of certificate expiration dates: Regularly monitor your certificate expiration dates to avoid service disruptions.
Conclusion
The “Cannot find certificate name” error can be frustrating, but it’s easily solvable with the right approach. By understanding the root cause of the issue and using the solutions provided in this article, you’ll be able to create multiple certificate bindings without a hitch. Remember to follow best practices for certificate management in Azure to ensure a smooth and secure experience.
| Resource | Description |
|---|---|
azurerm_app_service_certificate |
Creates a new SSL/TLS certificate resource in Azure. |
azurerm_app_service_certificate_binding |
Binds an SSL/TLS certificate to an App Service in Azure. |
| ARM Template | A JSON file that defines infrastructure and configuration for Azure resources. |
Now, go forth and conquer the world of Azure certificate binding! If you have any further questions or need additional guidance, feel free to ask in the comments below.
FAQs
-
Q: What is the maximum number of certificate bindings I can create for an App Service?
A: You can create up to 10 certificate bindings for an App Service in Azure.
-
Q: Can I use the same certificate for multiple App Services?
A: Yes, you can use the same certificate for multiple App Services, but you’ll need to create separate certificate bindings for each App Service.
Frequently Asked Question
Azure App Service certificate binding got you down? Don’t worry, we’ve got the answers!
What’s the deal with the certificate name not being found during the creation of a second azurerm_app_service_certificate_binding?
Good question! It’s likely that the certificate name you’re using doesn’t exist or is not correctly referenced in your Terraform configuration. Double-check that the certificate name matches the one in your Azure App Service, and that you’re using the correct resource ID.
I’ve checked the certificate name, and it’s correct. What else could be the problem?
Okay! In that case, it’s possible that the certificate hasn’t been fully provisioned or synced with your Azure App Service. Try running a `terraform refresh` to ensure that Terraform has the latest state, or wait for a few minutes and then retry the creation of the binding.
I’m using an App Service Environment (ASE). Does that change anything?
Yes, it does! When using an ASE, the certificate needs to be uploaded to the ASE itself, rather than the individual App Service. Make sure you’re referencing the correct ASE resource ID and that the certificate is properly uploaded and configured.
What if I’m using a Key Vault certificate? Do I need to do something special?
When using a Key Vault certificate, you need to ensure that the App Service has the necessary permissions to access the Key Vault. You’ll need to configure the Key Vault access policy to allow the App Service to read the certificate. Additionally, make sure you’re using the correct Key Vault ID and certificate name in your Terraform configuration.
I’ve tried all these things, and it’s still not working. What’s next?
Don’t worry, we’re not giving up yet! Check the Azure Activity Log and Terraform logs for any error messages or hints about what’s going wrong. You can also try enabling debug logging in Terraform to get more detailed output. If you’re still stuck, consider reaching out to Azure support or a Terraform expert for further assistance.