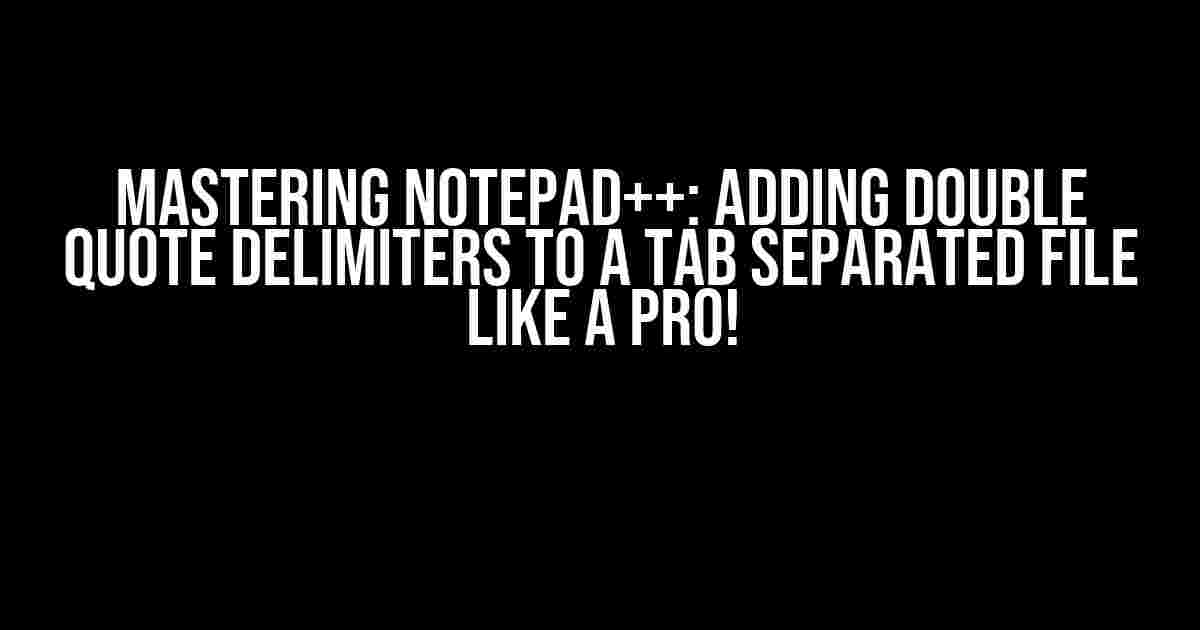Hey there, text file ninjas! Are you tired of dealing with messy tab-separated files in Notepad++? Do you wish to add a touch of elegance to your data with double quote delimiters? Well, you’re in luck because today we’re going to embark on a thrilling adventure to make your files more readable and structured!
The Importance of Double Quote Delimiters
In the world of data analysis and file manipulation, delimiters play a crucial role in separating fields and making data more digestible. Double quote delimiters, in particular, are useful when working with text files that contain special characters or commas within fields. By enclosing each field in double quotes, you can ensure that these characters are treated as part of the data rather than separators.
Why Notepad++?
Notepad++ is an incredibly powerful text editor that offers a wealth of features for editing and manipulating text files. Its flexibility, customization options, and extensive plugin ecosystem make it a popular choice among developers, data analysts, and power users. In this article, we’ll take advantage of Notepad++’s capabilities to add double quote delimiters to a tab-separated file.
Step-by-Step Instructions
Now that we’ve established the importance of double quote delimiters and the awesomeness of Notepad++, let’s dive into the step-by-step process of adding them to a tab-separated file.
Preparation is Key
Before we begin, make sure you have:
- Notepad++ installed on your system (duh!)
- A tab-separated file with the extension .txt or .tsv (we’ll use sample.tsv for this example)
- A basic understanding of Notepad++’s interface and navigation
Opening and Configuring Notepad++
> Open Notepad++ and go to File > Open... or press Ctrl + O
> Navigate to the location of your sample.tsv file and select it
> Click Open to load the file into Notepad++Once the file is loaded, take a moment to appreciate the beauty of the unformatted data. Yes, it’s a mess, but we’re about to tame this beast!
Enabling the Column Editor
The Column Editor is a powerful feature in Notepad++ that allows us to perform operations on multiple lines simultaneously. To enable it, follow these steps:
> Go to Edit > Column Editor... or press Ctrl + Shift + C
> In the Column Editor dialog, select the "Text" radio button
> Ensure the "Column Mode" checkbox is selected
> Click OK to enable the Column EditorDefining the Column Editor Settings
In the Column Editor settings, we need to specify the delimiter and quote character. Follow these steps:
> In the Column Editor dialog, click on the "Settings" button
> In the Column Editor Settings dialog, select the "Delimiter" tab
> Choose the "Custom" radio button and enter \t in the "Custom delimiter" field
> Select the "Quote" tab and choose the "Double quote" radio button
> Click OK to save the settingsAdding Double Quote Delimiters
Now that we’ve configured the Column Editor, it’s time to add the double quote delimiters. Follow these steps:
> Place your cursor in the first column of the file ( Column 1 )
> Press Ctrl + Shift + Alt + F to open the "Column Editor" menu
> Select "Quote" > "Double quote" from the menu
> Click OK to apply the double quote delimiters to the entire columnRepeat the above steps for each column in your file, adjusting the column number accordingly.
Preview and Save
Take a moment to admire your handiwork! Your file should now have double quote delimiters around each field. To save the changes, follow these steps:
> Go to File > Save As... or press Ctrl + S
> Choose a new file name or overwrite the existing file
> Select "UTF-8" as the encoding and click SaveTroubleshooting and Variations
As with any process, things might not always go as planned. Here are some common issues and variations to keep in mind:
Dealing with Special Characters
If your data contains special characters like commas, quotes, or newlines within fields, you might need to adjust the delimiter or quote character accordingly. For example, you could use the “Pipe” (|) character as a delimiter instead of tabs.
Working with Large Files
When working with massive files, Notepad++ might become unresponsive or slow. To mitigate this, try:
- Breaking down the file into smaller chunks
- Using the “Edit in Notepad++” feature from the Windows Explorer context menu
- Enabling the “Disable Auto-Completion” option in Notepad++’s settings
Using Macros for Automation
For repetitive tasks or large datasets, consider creating a macro in Notepad++ to automate the process. This can save you a significant amount of time and effort.
Conclusion
Adding double quote delimiters to a tab-separated file in Notepad++ is a straightforward process that requires some basic knowledge of the editor and its features. By following the steps outlined in this article, you should be able to tame even the most unruly data files. Remember to experiment, troubleshoot, and adapt to different scenarios, and you’ll become a master of data manipulation in no time!
| Keyword | Description |
|---|---|
| Add double quote delimiters to a tab separated file in Notepad++ | Learn how to add double quote delimiters to a tab-separated file in Notepad++ using the Column Editor feature. |
So, the next time you’re faced with a messy tab-separated file, remember: with great power comes great responsibility to format your data awesomely!
Frequently Asked Question
Get ready to master the art of adding double quote delimiters to a tab-separated file in Notepad++ with these frequently asked questions!
Q1: What is the quickest way to add double quote delimiters to a tab-separated file in Notepad++?
You can use the “TextFX” plugin in Notepad++. Simply install the plugin, then go to TextFX > TextFX Convert > Add quotes to each line. This will add double quote delimiters to each column in your tab-separated file.
Q2: Can I use the “Extended” option in the “Find and Replace” dialog box to add double quote delimiters?
Yes, you can! In the “Find and Replace” dialog box, select the “Extended” option and enter `\t` in the “Find what” field. Then, enter `”\t”` in the “Replace with” field. Click “Replace All” to add double quote delimiters to each column in your tab-separated file.
Q3: How do I add double quote delimiters to specific columns only in my tab-separated file?
You can use the “Column Editor” in Notepad++ to add double quote delimiters to specific columns. To do this, go to Edit > Column Editor, then select the columns you want to add delimiters to and enter the double quote character (`”`) in the “Text to insert” field. Click “OK” to apply the changes.
Q4: Can I use a macro to add double quote delimiters to a tab-separated file in Notepad++?
Yes, you can! To create a macro, go to Macro > Start Recording, then perform the steps to add double quote delimiters to your file. Once you’ve finished, go to Macro > Stop Recording. You can then save the macro and use it to add delimiters to your file in the future.
Q5: Is it possible to add double quote delimiters to a tab-separated file in Notepad++ using a regular expression?
Yes, it is! You can use the following regular expression to add double quote delimiters to your file: `^([^`]*)` -> `”$1″` . This will add double quote delimiters to each column in your tab-separated file. Simply enter this regular expression in the “Find and Replace” dialog box and click “Replace All” to apply the changes.