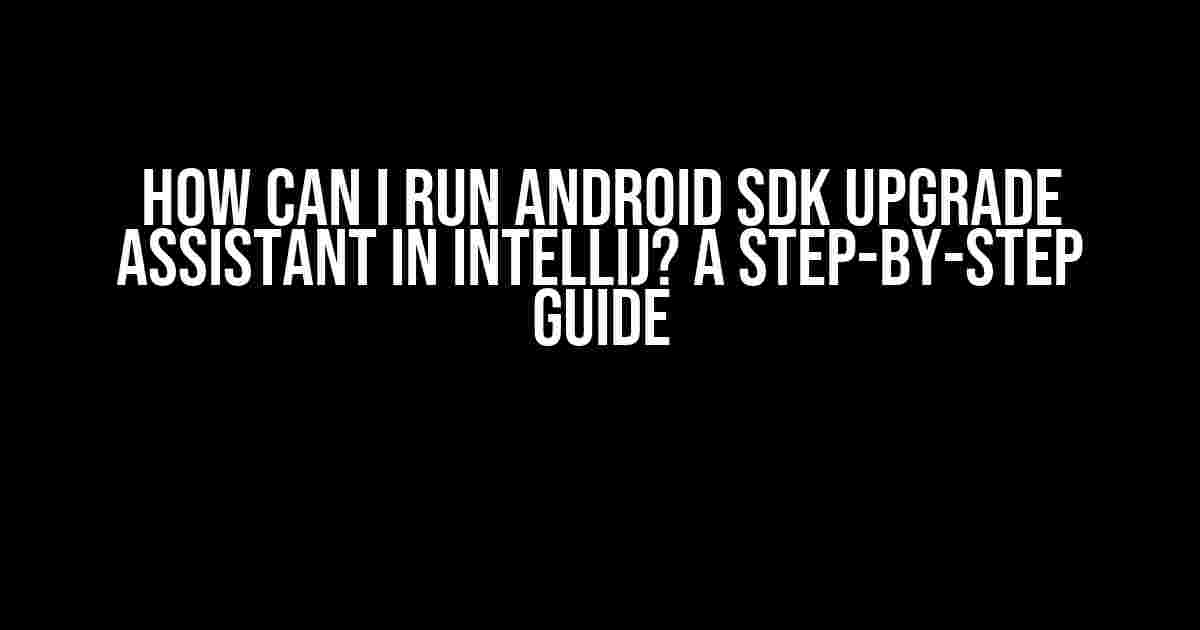Are you tired of dealing with outdated Android SDK versions and wanting to upgrade to the latest and greatest? Look no further! In this article, we’ll walk you through the process of running the Android SDK Upgrade Assistant in IntelliJ, so you can stay ahead of the game and keep your development environment up-to-date.
What is the Android SDK Upgrade Assistant?
The Android SDK Upgrade Assistant is a tool provided by Google that helps you upgrade your Android SDK to the latest version, ensuring you have the latest features and security patches. This tool is especially useful when you’re working on an Android project and need to ensure compatibility with the latest Android OS versions.
Why Use the Android SDK Upgrade Assistant?
There are several reasons why you should use the Android SDK Upgrade Assistant:
- Improved Security**: The latest Android SDK versions include security patches that protect your app from known vulnerabilities, ensuring a safer user experience.
- Enhanced Performance**: Upgrading to the latest Android SDK version can improve your app’s performance, making it faster and more responsive.
- Better Compatibility**: The latest Android SDK versions ensure compatibility with the latest Android OS versions, so your app can reach a wider audience.
- Access to New Features**: The Android SDK Upgrade Assistant gives you access to new features and APIs, allowing you to create more innovative and engaging apps.
Running the Android SDK Upgrade Assistant in IntelliJ
Now that we’ve covered the benefits of using the Android SDK Upgrade Assistant, let’s dive into the step-by-step process of running it in IntelliJ.
Prerequisites
Before we begin, make sure you have the following:
- IntelliJ IDEA installed on your system (you can download it from the official JetBrains website)
- An Android project set up in IntelliJ (if you don’t have one, create a new project by following the official Android documentation)
- The Android SDK installed on your system (you can download it from the official Android website)
Step 1: Open Your Android Project in IntelliJ
Launch IntelliJ IDEA and open your Android project. If you don’t have an existing project, create a new one by following the official Android documentation.
Step 2: Open the Android SDK Manager
In the IntelliJ menu, navigate to Tools > Android > SDK Manager. This will open the Android SDK Manager.
Step 3: Open the SDK Upgrade Assistant
In the Android SDK Manager, click on the SDK Upgrade Assistant button located at the top-right corner of the window.
Step 4: Choose the SDK Version to Upgrade To
The SDK Upgrade Assistant will display a list of available SDK versions. Choose the version you want to upgrade to and click Next.
Step 5: Review the Upgrade Summary
The SDK Upgrade Assistant will display a summary of the upgrade process, including any changes that will be made to your project. Review the summary carefully and click Finish to proceed.
Step 6: Wait for the Upgrade to Complete
The SDK Upgrade Assistant will begin the upgrade process. This may take a few minutes, depending on the size of the SDK and your internet connection speed.
Step 7: Review the Upgrade Results
Once the upgrade is complete, the SDK Upgrade Assistant will display the results, including any errors or warnings. Review the results carefully and address any issues that may have arisen during the upgrade process.
Troubleshooting Common Issues
While running the Android SDK Upgrade Assistant in IntelliJ, you may encounter some common issues. Here are some troubleshooting tips to help you resolve them:
Issue 1: SDK Upgrade Assistant Fails to Launch
If the SDK Upgrade Assistant fails to launch, try closing and reopening IntelliJ or restarting your system.
Issue 2: SDK Version Not Available
If the SDK version you want to upgrade to is not available, try checking the Android website for the latest SDK versions or waiting for the upgrade to become available.
Issue 3: Upgrade Process Fails
If the upgrade process fails, try restarting the upgrade process or checking the Android SDK Manager for any errors or warnings.
Conclusion
In this article, we’ve covered the importance of using the Android SDK Upgrade Assistant and provided a step-by-step guide on how to run it in IntelliJ. By following these instructions, you can ensure your Android project is always up-to-date with the latest Android SDK versions, features, and security patches.
Remember, staying up-to-date with the latest Android SDK versions is crucial for creating high-quality, secure, and performant apps. By using the Android SDK Upgrade Assistant, you can focus on developing innovative and engaging apps that delight your users.
Additional Resources
If you need more information on the Android SDK Upgrade Assistant or want to learn more about Android development, check out the following resources:
- Android Studio Documentation: Update the Android SDK
- Android Studio Releases
- Android Developer Documentation: Build Your First App
| SDK Version | Release Date | New Features |
|---|---|---|
| Android 11 | September 2020 | Improved performance, enhanced security, and new features like scoped storage |
| Android 10 | September 2019 | Enhanced security, improved performance, and new features like dark mode |
| Android 9 | August 2018 | Improved performance, enhanced security, and new features like AI-powered predictive text |
// Example AndroidManifest.xml file
<?xml version="1.0" encoding="utf-8"?>
<manifest xmlns:android="http://schemas.android.com/apk/res/android"
package="com.example.myapp">
<application
android:allowBackup="true"
android:icon="@mipmap/ic_launcher"
android:label="@string/app_name"
android:supportsRtl="true"
android:theme="@style/AppTheme">
<activity
android:name=".MainActivity"
android:exported="true">
<intent-filter>
<action android:name="android.intent.action.MAIN" />
<category android:name="android.intent.category.LAUNCHER" />
</intent-filter>
</activity>
</application>
</manifest>
Now that you’ve learned how to run the Android SDK Upgrade Assistant in IntelliJ, go ahead and upgrade your Android project to the latest SDK version. Happy coding!
Frequently Asked Question
Are you struggling to upgrade your Android SDK in IntelliJ? Don’t worry, we’ve got you covered! Check out these FAQs to learn how to run the Android SDK upgrade assistant in IntelliJ:
What is the Android SDK upgrade assistant?
The Android SDK upgrade assistant is a tool that helps you upgrade your Android project to a newer SDK version. It simplifies the process by automatically updating your project’s configuration and dependencies.
How do I run the Android SDK upgrade assistant in IntelliJ?
To run the Android SDK upgrade assistant in IntelliJ, go to Tools > Android > SDK Manager, then click on the SDK Upgrade Assistant button. Follow the on-screen instructions to complete the upgrade process.
What are the system requirements for running the Android SDK upgrade assistant?
Your system should meet the minimum requirements for IntelliJ IDEA, including a 64-bit operating system, at least 4 GB of RAM, and a compatible JDK version.
What if I encounter issues during the upgrade process?
If you encounter issues during the upgrade process, check the IntelliJ event log for error messages. You can also try cleaning and rebuilding your project, or seek help from the official Android and IntelliJ documentation.
Do I need to back up my project before running the Android SDK upgrade assistant?
Yes, it’s a good idea to back up your project before running the Android SDK upgrade assistant, just in case something goes wrong during the upgrade process.